วิธีเซตทํา Repeater Bridge
สืบเนื่องจาก บทความก่อนหน้านี้ ที่เพิ่งเขียนเรื่อง “ประสบการณ์ ติดตั้งอินเตอร์เน็ตทรู True DOCSIS” ไปสดๆ ร้อนๆ ก็พบว่าเจ้าเร้าเตอร์ Cisco EPC3925 ที่ให้มานั้น ตัวส่งสัญญาณ หรือ กำลังการส่งสัญญาณ Wi-Fi ของมันไม่ค่อยจะแรงเท่าไหร่นัก จึงทำให้สัญญาณไม่ครอบคลุมทั่วบ้านเท่าไหร่นัก แค่นั้นยังไม่พอ เจ้าเร้าเตอร์ก็ดันถูกจัดวางในที่อับสัญญาณมากๆ อีกเสียด้วย ด้วยข้อจำกัดหลายๆ ประการ ที่ทำให้ต้องวางตรงนี้เท่านั้น จึงเป็นที่มาขอบทความ วิธีขยายสัญญาณ W-Fi หรือ วิธีเซตทํา Bridge Repeater จากเร้าเตอร์อะไรก็ได้ ด้วยเฟิร์มแวร์ DD-WRT
เฟิร์มแวร์ DD-WRT คือ อะไร ?
ซึ่งหลายคนหลังจากที่ เห็นชื่อข้างบนจั่วหัวมาแบบนี้แล้วคงจะเกิดความสงสัยว่าเจ้า เฟิร์มแวร์ DD-WRT แท้ที่จริง มันคืออะไรกันแน่ ? มันเป็นยี่ห้อเร้าเตอร์หรือยี่ห้ออุปกรณ์ อะไรหรือเปล่า ?
คำตอบคือเจ้า DD-WRT มันไม่ใช่ยี่ห้ออุปกรณ์ใดๆ มันไม่ใช่บริษัทผู้ผลิตอุปกรณ์เน็ตเวิร์ค ฮาร์ดแวร์ อะไรใดๆ ทั้งนั้น แต่มันเป็นผู้พัฒนาซอฟต์แวร์ ที่จัดอยู่ในประเภทของเฟิร์มแวร์ (Firmware)* นั่นเอง ซึ่งทีมผู้พัฒนาของเขาได้ พัฒนามาให้สามารถใช้งานได้กับเร้าเตอร์ ในหลากหลายรุ่น และหลากหลายยี่ห้อมากๆ ภายใต้สโลแกนที่ว่า “Unleash your Router” หรือแปลเป็นไทยว่า “ปลดปล่อยเร้าเตอร์ของคุณให้เป็นอิสระ” นั่นหมายความว่าให้เร้าเตอร์ของคุณ สามารถทำอะไรได้มากขึ้น ความสามารถมากขึ้นกว่าความสามารถที่มาจากโรงงานนั่นเอง
อ้อลืมบอกเจ้าเฟิร์มแวร์ DD-WRT นี่ แจกให้โหลดกันฟรีๆ (FREE) ไม่เสียค่าใช้จ่ายใดๆ ทั้งสิ้นเลยทีเดียว
นั่นหมายความว่า หากคุณซื้อเร้าเตอร์ยี่ห้อ อย่าง Linksys รุ่น WRT-54GL เพื่อที่จะเอามาทำตัวขยายสัญญาณ (Repeater) ด้วยเฟิร์มแวร์ ที่ติดมากับเครื่องเร้าเตอร์นั้น มันจะไม่สามารถทำได้ แต่หากคุณลง เฟิร์มแวร์ DD-WRT ทับเฟิร์มแวร์ตัวเก่าที่มากับเร้าเตอร์ไปแล้ว จะสามารถแปลงร่าง กลายเป็นอุปกรณ์ ขยายสัญญาณ Wifi ได้โดยทันที เรียกได้ว่าหาประโยชน์เพิ่มเติมจากมันได้หลายอย่าง ได้ความสามารถเพิ่มมาอีกมากมายกว่าโรงงาน เลยทีเดียว กลายเป็นว่าเดี๋ยวนี้ เร้าเตอร์ทุกตัวทุกยี่ห้อ ที่ผมใช้งาน จะต้องแปลงร่างอัพเกรดเฟิร์มแวร์ จากตัวที่มาติดโรงงานมาเป็น DD-WRT ทั้งหมดทุกตัวแล้ว
*เฟิร์มแวร์ (Firmware) มันก็คือซอฟต์แวร์ ที่คล้ายกับระบบปฏิบัติการ (OS) ชนิดหนึ่ง เหมือนวินโดวส์ ลีนุกซ์ แมค อะไรทำนองนี้ แต่ถูกพัฒนาขึ้นมาเพื่อใช้งานกับอุปกรณ์ต่างๆ เฉพาะทางนั่นเอง เฟิร์มแวร์มันมีอยู่ในหลากหลายอุปกรณ์ ไม่ว่าจะเป็น เฟิร์มแวร์สำหรับเร้าเตอร์ สำหรับโทรศัพท์มือถือสมาร์ทโฟน สำหรับปริ้นเตอร์ เครื่องเล่นเกมส์พกพา และ อุปกรณ์อิเล็กทรอนิกส์ อื่นๆ อีกมากมาย
DD-WRT จะใช้งานได้กับเร้าเตอร์ของเราหรือไม่ ?
เชื่อว่าอ่านมาถึงตรงนี้แล้ว หลายคนคงเกิดคำถามนี้ขึ้นมาอยู่ในใจแน่ๆ ว่าเจ้าเร้าเตอร์ หรือ อุปกรณ์เน็ตเวิร์ค ตัวโปรดที่เรามีอยู่นี้ จะสามารถติดตั้งเฟิร์มแวร์ DD-WRT เพื่อปลดปล่อยเร้าเตอร์ ของคุณ ได้หรือไม่ ?
คำตอบคือ อย่ามโน หรือคิดไปเอง ก่อนจะซื้อเข้าไปตรวจสอบยี่ห้อ และ รุ่น ที่จะซื้อที่หน้าเว็บไซต์ของทางผู้พัฒนา (DD-WRT.COM) กันได้เลย
http://www.dd-wrt.com/site/support/router-database
วิธีการใช้งานก็ง่ายๆ เพียงแค่ให้คุณพิมพ์ข้อความคำค้น (คีย์เวิร์ด) เข้าไปอย่างน้อย 3 ตัวอักษรเข้าไปในช่องค้นหา เทคนิคผมคือ ก็พิมพ์ชื่อยี่ห้อเร้าเตอร์ของเรา เข้าไปนั่นแหละ เดี๋ยวรุ่นมันค่อยมานั่งไล่หาเอาดูทีหลัง ดังผลการค้นหาจากรูปภาพด้านล่าง
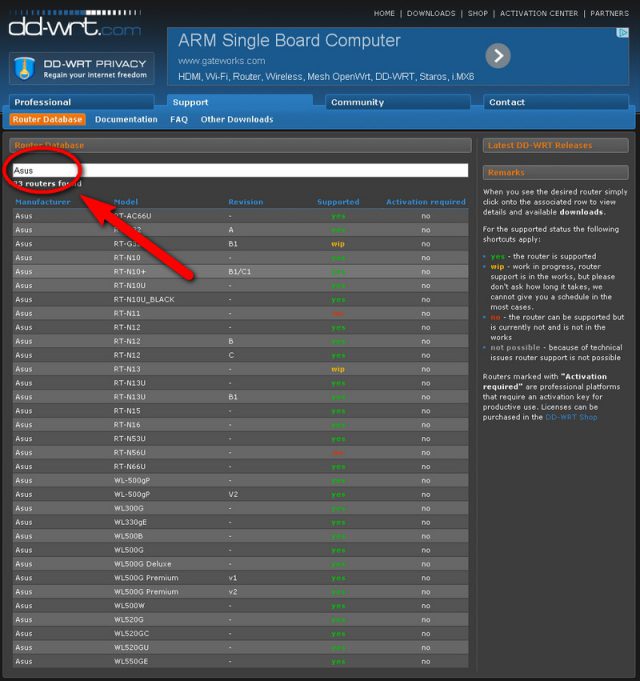
จากที่ลองใช้เวลานั่งเสิร์ชค้นหาข้อมูลดู ยี่ห้อหลักๆ ก็มีสนับสนุน หรือสามารถติดตั้งได้ทั้งหมด ไม่ว่าจะเป็นยีห่้อ 3COM, LinkSys, ASUS, Buffalo, NetGear, Cisco, Siemens, Dell, D-Link, Motorola และยี่ห้ออื่นๆ อีกมากมาย
แต่เห็นรายชื่อยี่ห้อที่มีมากมายขนาดนี้ก็ไม่ได้หมายความว่ามันจะใช้ได้กับยี่ห้อนั้นๆ ได้ทุกรุ่นนะ เวลาแสดงผลลัพธ์ ออกมาแล้ว ก็ต้องเข้าไปดูรายละเอียดอีกทีหนึ่งว่าสนับสนุนหรือเปล่า ให้สังเกตุในช่อง (Supported) ซึ่งสถานที่เห็นก็มีอยู่ 4 สถานด้วยกันได้แก่
- สีเขียว (yes) : สนับสนุน ใช้ได้แน่นอน มีให้โหลดเลย กดเข้าไปที่ชื่อ แล้ว ดาวน์โหลดไฟล์ ที่เป็นเฟิร์มแวร์ได้เลย
- สีเหลือง (wip) : ย่อมาจากคำว่า Work in Progress นั่นหมายความว่ากำลังอยู่ในระหว่างการพัฒนา ทางผู้พัฒนาออกตัวก่อนเลยว่า ห้ามถามว่าจะเสร็จเมื่อไหร่ ไม่มีกำหนดแน่นอน ขอให้เข้ามาตรวจสอบ เช็คดูเรื่อยๆ ละกัน
- สีแดง (no) : ตอนนี้ยังไม่สนับสนุน แต่อนาคตอันไกล ย้ำว่า อนาคตอันไกล (ก็ไม่แน่)
- สีเทา (not possible) : อันนี้เจ็บปวดสุด คือ เร้าเตอร์ที่คุณใช้อยู่นั้นจะ ไม่มีทางเป็นไปได้ในการอัพเฟิร์มแวร์เป็น DD-WRT สืบเนื่องมาจากขนาดของหน่วยความจำ แฟลชเมมโมรี่ (Flash Memory) อาจจะไม่พอ หรือตัวชิปเซ็ต อาจจะไม่ซัพพอร์ต ต่อการติดตั้งเฟิร์มแวร์ DD-WRT ตัวนี้ ทำให้ต้องฝันสลายไป
วิธีการติดตั้งเฟิร์มแวร์ DD-WRT กับเร้าเตอร์
ในส่วนของวิธีการอัพเกรดเฟิร์มแวร์จากเฟิร์มแวร์ ของตัวที่ติดมากับโรงงานให้ไปเป็น เฟิร์มแวร์ DD-WRT นั้น วิธีทำก็ง่ายมากๆ ไม่ยากเลย ก็เพียงไปที่หน้าอัพเกรดเฟิร์มแวร์ ซึ่งเร้าเตอร์ในแต่ละรุ่น แต่ละยี่ห้อนั้นจะมีหน้าให้อัพเกรดอยู่แล้ว ลองหาเมนู ประมาณว่า “Firmware Upgrade” หรืออาจจะเรียกแตกต่างกันไป ขอให้ลองสังเกตุดูดีๆ

หลังจากนั้นก็เลือกไฟล์จากปุ่มค้นหาไฟล์ (ปุ่ม Browse) ที่เราดาวน์โหลดมา อย่างของผมจะเอาไปอัพเกรดกับเร้าเตอร์ ASUS RT-N12C ไฟล์ที่ดาวน์โหลดมาก็จะ เป็นชื่อยาวๆ ประมาณนี้
dd-wrt.v24-18702_NEWD-2_K2.6_mini_RT-N12C1.trx
หลังจากนั้น ก็รอสักประมาณ 3-5 นาที เพื่อให้เร้าเตอร์ได้เคลียร์หน่วยความจำ แฟลชเมมโมรี่ ต่างๆ เพื่อทำการอัพเกรด ไปเป็นตัว DD-WRT ลักษณะเหมือนกับที่คุณทำการฟอแมตเครื่องนั่นแหละ แต่กระบวนการทำงาน โปรเซสจะเร็วกว่า สั้นกว่าฟอแมตเครื่องพีซี พอเครื่องกลับเข้ามาแล้วก็ขอให้เปิดเว็บเบราว์เซอร์ เพื่อเข้าไอพีตั้งต้น เริ่มแรกของมันก็คือ http://192.168.1.1 เพื่อทำการตั้งค่า (Setup) ตามที่เราต้องการไปในลำดับต่อไป
Repeater Bridge คืออะไร ?
ก่อนอื่นขอบอกก่อนว่า สิ่งที่จะมาสอนวันนี้คือการทำ Repeater Bridge เพื่อเอาเร้าเตอร์อีกตัวมาขยายสัญญาณ Wifi จากแหล่งส่งสัญญาณหลัก เพื่อให้ครอบคลุมพื้นที่ ให้ได้กว้างมากขึ้น ซึ่งตรงนี้ไม่ใช่แค่ทำเพื่อขยายสัญญาณ Wifi ให้ใช้ได้ในวงกว้างอย่างเดียว แต่มันยังสามารถขยายวงเน็ตเวิร์ค (ใช้ได้ทั้ง Wifi และ สายแลน) ของบ้านทั้งหลังได้ด้วยเช่นกัน โดยแผนผังไดอะแกรม ที่จะทำ จะเป็นลักษณะเหมือนรูปประกอบด้านล่างนี้
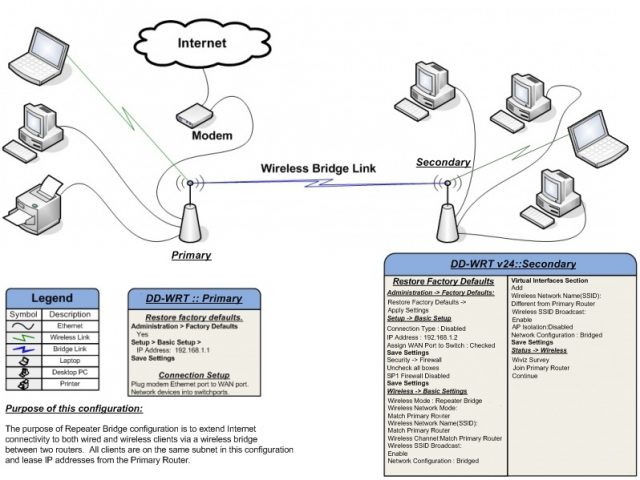
สังเกตุดูจากฝั่งซ้าย (Primary) นั่นคือวงเน็ตเวิร์ค เครือข่ายปกติ นั่นคือรับสัญญาณอินเตอร์เน็ตมาจากข้างนอกบ้าน ไม่ว่าจะเป็นทางช่องทาง ADSL หรือจะเป็น เคเบิ้ลอินเทอร์เน็ต (DOCSIS) หรือแม้แต่ผ่าน ไฟเบอร์ออฟติก ระบบ FTTH เป็นต้น โดยปกติ เราจะรับสัญญาณเข้ามาแล้วจ่ายผ่านเร้าเตอร์ ในสองรูปแบบหลักๆ ซึ่งทุกคนคงจะรู้กันดีอยู่แล้วว่า ต่อแบบสายแลน (Network Cable) และ ต่อแบบไร้สาย ไวไฟ (Wi-Fi) นั่นเอง
ทีนี้การต่อเน็ตเวิร์คในแบบทั่วๆ ไปที่พวกเรารู้จักกันดีอยู่แล้ว หรือแบบ Primary ข้อจำกัดของมันคือ หากต้องการเล่นเน็ต หรือแชร์ข้ามบ้าน ข้ามอาคาร ข้ามตึก ก็ต้องเดินสายแลน ข้ามไปมา ซึ่งยุ่งยาก เสียเวลาเดินสาย เสียค่าเดินสาย ค่าบำรุงรักษา ท่อร้อยต่างๆ ก็ต้องมีเข้ามาเกี่ยวข้อง
ดังนั้นวิธีการทำ Repeater Bridge คือ การเอาเร้าเตอร์อีกตัว วางที่บ้านอีกหลัง หรือ คนละอาคาร คนละตึกกัน เพื่อมาจับสัญญาณ (บางคนเรียกดูดสัญญาณ) จากเร้าเตอร์ตัวหลักที่ปล่อยสัญญาณ Wifi มากระจายต่อ ในพื้นที่รอบๆ หรือ รัศมีที่ของตัวเองครอบคลุมอีกที เรียกได้ว่าหากคุณมีบ้านสองหลัง อยู่ติดกัน มีตึกอยู่สองตึกติดกัน ก็จะสามารถใช้วิธีการแชร์อินเตอร์เน็ตแบบนี้ได้ง่ายๆ โดยประหยัดค่าใช้จ่ายในการลากสาย เดินสาย ไปได้มากเลยทีเดียว
ข้อดีของการทำ Repeater Bridge 🙂
- ไม่ต้องตั้งค่าอะไรมากมาย เพราะถือว่าสัญญาณอินเตอร์เน็ต ทั้งแบบมีสาย และ ไร้สาย (ไวไฟ) อยู่ในวงเดียวกัน
- หากตั้งชื่อ SSID (ชื่อไวไฟ) เดียวกัน สามารถใช้ Wifi ได้อย่างต่อเนื่อง โดยไม่หลุดเลย
ซึ่งในกรณีนี้ผมต้องการขยายสัญญาณ ของ อินเตอร์เน็ตเคเบิ้ล True DOCSIS ที่กระจายสัญญาณโดยเร้าเตอร์ Cisco EPC3925 ที่แถมมากับทรูอินเตอร์เน็ต วางในบ้านชั้น 2 แต่ต้องการกระจายสัญญาณ Wi-Fi มาชั้นล่าง ด้วยเร้าเตอร์ ASUS RT-R12C
ขั้นตอนการทํา Repeater Bridge เพื่อขยายสัญญาณ Wifi อย่างละเอียด (ทดสอบกับ ASUS NT-R12C)
มาเริ่มกันที่ ขั้นตอนแรกของการทำ Repeater Bridge กันเลยดีกว่า
- ทำการ ฮาร์ดรีเซ็ต (Hard Reset) ข้อมูลทั้งหมดของเร้าเตอร์ใหม่ทั้งหมด เพื่อให้ทุกอย่างเป็นค่าตั้งต้น หรือ ค่าเริ่มต้น จากโรงงาน (กรณีที่เป็นเร้าเตอร์ที่พึ่งซื้อมาใหม่ ไม่ต้องรีเซ็ต ขอให้ข้ามไปข้อสองเลย)
- ปกติหลังเร้าเตอร์จะมีปุ่มรีเซ็ต (Reset Button) ซึ่งจะเป็นจุดวงกลมเล็กๆ ที่อาจจะต้องใช้หัวดินสอ หัวปากกา หรือแม้แต่เข็มเจาะลงไป เพื่อรีเซ็ต
- ทำการฮาร์ดรีเซ็ตด้วยสูตร 30-30-30 นั่นหมายถึง การกดปุ่มรีเซ็ตค้างเอาไว้ 30 วินาที ขณะที่เร้าเตอร์กำลังเปิดอยู่ และต่อด้วยการ ปิดเร้าเตอร์ อีก 30 วินาที ซึ่งในขณะที่ปิดเร้าเตอร์ ก็ยังกดค้างเอาไว้อยู่เช่นเดิมหลังจากนั้นก็เปิดเร้าเตอร์ และก็ค้างไว้อีก 30 วินาทีเช่นกัน ดังนั้นขอสรุปง่ายๆ คือ 30 วิ (เปิด) – 30 วิ (ปิด) – 30 วิ (เปิด) รวมทั้งหมด 90 วินาที คุณไม่ต้องปล่อยมือออกจากปุ่มรีเซ็ตเลย
- นำคอมพิวเตอร์ เป็นโน๊ตบุ๊ค หรือ เดสก์ท็อปคอมพิวเตอร์ ก็ได้มาเสียบสายแลน เข้ากับเร้าเตอร์ตัวใหม่ในพอร์ตใดก็ได้ ย้ำว่าต้องเป็นสายแลนนะ
- เปิดเว็บเบราว์เซอร์ อะไรก็ได้ (GoogleChrome Firefox หรือ Internet Explorer)
- พิมพ์ค่าที่อยู่เริ่มต้นของเร้าเตอร์ ลงในช่องแอดเดรสบาร์ ซึ่งถือว่าเป็นค่าตั้งต้นของเร้าเตอร์เกือบทุกยี่ห้อ ที่ต้องเข้าไปตั้งค่า (Config) คือที่ http://192.168.1.1/
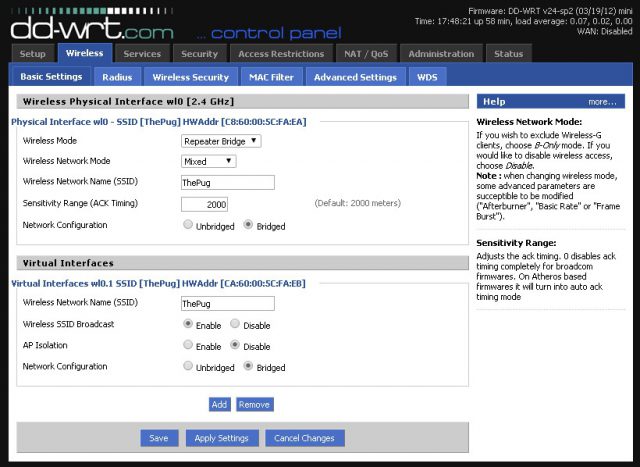
- ไปที่แท็บเมนู Wireless -> Basic Setting (ดูรูปประกอบ 1)
- Physical Interface Section (ที่เมนูส่วนนี้ขอให้ตั้งค่าตามนี้)
- Wireless Mode : Repeater Bridge
- Wireless Network Mode : (ค่าจะต้องตรงกับเร้าเตอร์ตัวหลัก ส่วนใหญ่จะใช้ Mixed Mode กัน)
- Wireless Network Name (SSID) : (รหัส SSID หรือชื่อเฉพาะของ Wi-Fi นั่นเอง ค่าจะต้องตรงกับเร้าเตอร์ตัวหลัก เช่นกัน และกรุณาดูตัวอักษรพิมพ์เล็ก พิมพ์ใหญ่ด้วย ต้องเหมือนกันเป๊ะๆ ห้ามผิดเเพี้ยน ในกรณีนี้ผมตั้ง SSID ที่ตัวหลักว่า “ThePug” จึงต้องใส่เข้าไปตามนั้น)
- Sensitivity Range (ACK Timing) : 2000 (ค่าตั้งต้นของมันคือ 2000)
- Network Configuration : Bridge
- กดปุ่ม “Save” เพื่อบันทึกค่าที่ตั้งใหม่ลงหน่วยความจำของเร้าเตอร์
- Virtual Interfaces Section (ส่วนของเน็ตเวิร์ค ที่สร้างขึ้นมาใหม่)
- กดปุ่มเพิ่ม “Add” แล้วจะมีช่องว่างขึ้นมาให้ใส่ค่าต่างๆ เข้าไป
- Wireless Network Name (SSID) : ในส่วนนี้สามารถตั้งค่าได้ 2 แบบดังนี้
- ตั้งชื่อ SSID ให้เหมือนเร้าเตอร์หลัก เช่นเร้าเตอร์หลักชื่อ “ThePug” ที่นี่ก็ต้องตั้งว่า “ThePug” เช่นกัน แต่ในเว็บไซต์ของผู้พัฒนา DD-WRT.COM บอกว่าหากชื่อเดียวกันจะมีปัญหาได้ ในการเชื่อมต่อเช่น หลุดบ้างอะไรบ้าง แต่สำหรับผม (ผู้เขียน) ไม่เห็นเจอปัญหาเหล่านี้เลย
- ตั้งชื่อ SSID เป็นชื่ออื่นไปเลย
- Wireless SSID Broadcast : Enable
- AP Isolation : Disable
- Network Configuration : Bridged
- กดปุ่ม “Save” เพื่อบันทึกค่าในส่วนของ Wireless Basic Setting ลงหน่วยความจำ
- Physical Interface Section (ที่เมนูส่วนนี้ขอให้ตั้งค่าตามนี้)
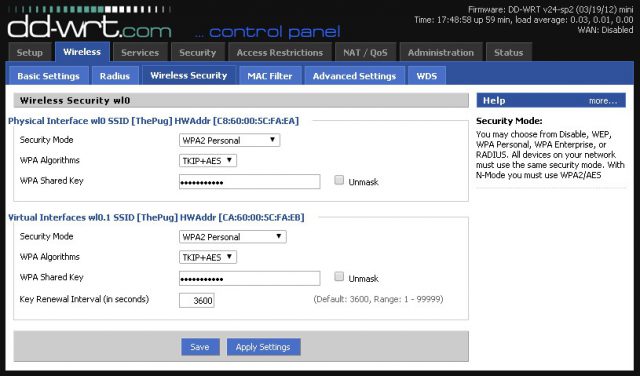
- ไปที่แท็บเมนู Wireless -> Wireless Security (ดูรูปประกอบ 2)
- Physical Interface wl0 SSID (ส่วนที่รับค่ามาจากเร้าเตอร์ตัวหลัก ที่จ่ายสัญญาณ Wi-Fi มาให้)
- Security Mode : (ตั้งค่าให้ตรงกับเร้าเตอร์ตัวหลัก ของผมเลือก WPA2 Personal)
- WPA Algorithms : (ตั้งค่าให้ตรงกับเร้าเตอร์ตัวหลัก ของผมเลือก TKIP + AES)
- WPA Shared Key (ตั้งค่าให้ตรงกับเร้าเตอร์ตัวหลัก มันคือรหัสผ่าน Wi-Fi ธรรมดานี่แหละ)
- Virtual Interfaces wl0.1 SSID
- Security Mode : (ตั้งค่าให้ตรงกับเร้าเตอร์ตัวหลัก)
- WPA Algorithms : (ตั้งค่าให้ตรงกับเร้าเตอร์ตัวหลัก)
- WPA Shared Key : (ตั้งค่าให้ตรงกับเร้าเตอร์ตัวหลัก มันคือรหัสผ่าน Wi-Fi ธรรมดานี่แหละ)
- Key Renewal Interval (in seconds) : 3600 (ค่าตั้งต้นมันคือ 3600 ไม่ต้องไปเปลี่ยนมัน
- กดปุ่ม “Save” เพื่อบันทึกค่าในส่วนของ Wireless Security ลงหน่วยความจำ
- Physical Interface wl0 SSID (ส่วนที่รับค่ามาจากเร้าเตอร์ตัวหลัก ที่จ่ายสัญญาณ Wi-Fi มาให้)
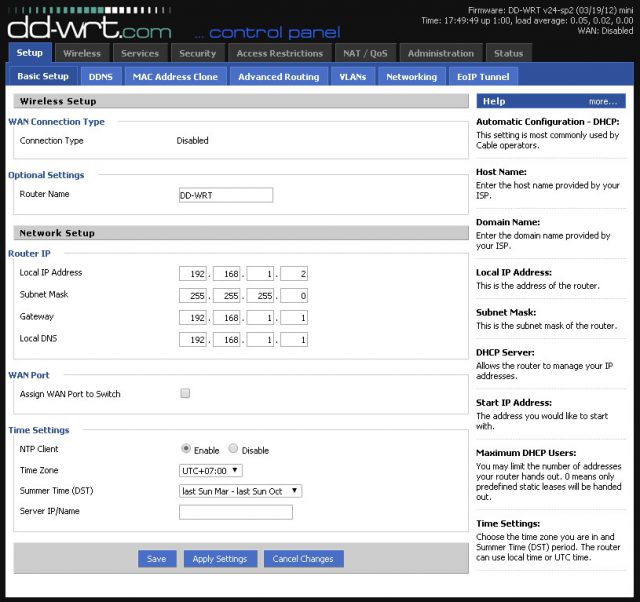
- กลับไปที่แท็บเมนูหลัก Setup-> Basic Setup เพื่อทำการเปลี่ยนไอพี (ดูรูปประกอบ 3) แอดเดรส (IP Address) สำหรับเร้าเตอร์ตัวนี้ (ตัวที่จะทำ Repeater Bridge)
- ไปที่เมนูหลักส่วนของ Network Setup เพื่อทำการ ปรับเปลี่ยนค่า Router IP ไม่ให้ไปชนกับเร้าเตอร์ตัวหลัก หลังทำการเชื่อต่อ กันเรียบร้อยแล้ว ดังต่อไปนี้
- Local IP Address : 192.168.1.2 (สมมุติว่าไอพีของเร้าเตอร์ตัวหลักคือ 192.168.1.1 ซึ่งส่วนใหญ่ก็เป็นแบบนี้อยู่แล้ว)
- Subnet Mask : 255.255.255.0
- Gateway : 192.168.1.1
- Local DNS : 192.168.1.1
- ไปที่เมนูหลักส่วนของ Network Setup เพื่อทำการ ปรับเปลี่ยนค่า Router IP ไม่ให้ไปชนกับเร้าเตอร์ตัวหลัก หลังทำการเชื่อต่อ กันเรียบร้อยแล้ว ดังต่อไปนี้
- กดปุ่ม “Save” เพื่อบันทึกค่าในส่วนของ Setup-> Basic Setup ลงหน่วยความจำ
- คราวนี้คุณจะเข้าจากไอพีเดิมคือ 192.168.1.1 ไม่ได้แล้ว เพราะเราเปลี่ยนไอพีไปเป็น 192.168.1.2 ดังนั้นต้องเปลี่ยนที่เว็บเบราว์เซอร์ใหม่ให้เป็น http://192.168.1.2/ แล้วเข้ามาใหม่
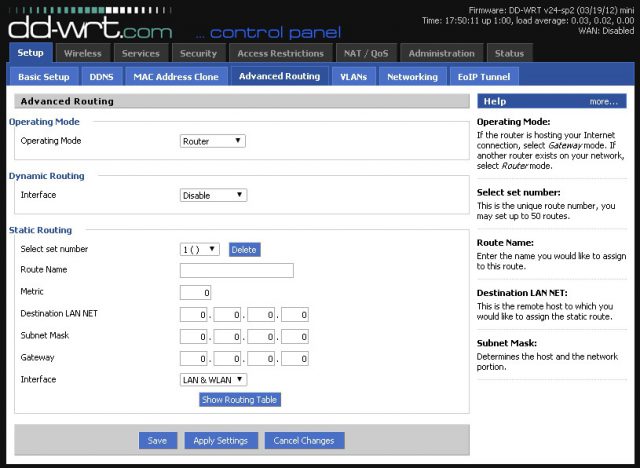
- ไปที่เมนู Setup -> Advanced Routing (ดูรูปประกอบ 4) แล้วเปลี่ยนค่าตรง Operating Mode ให้เป็น “Router” แล้วกดปุ่ม “Save” เพื่อบันทึกลงหน่วยความจำ
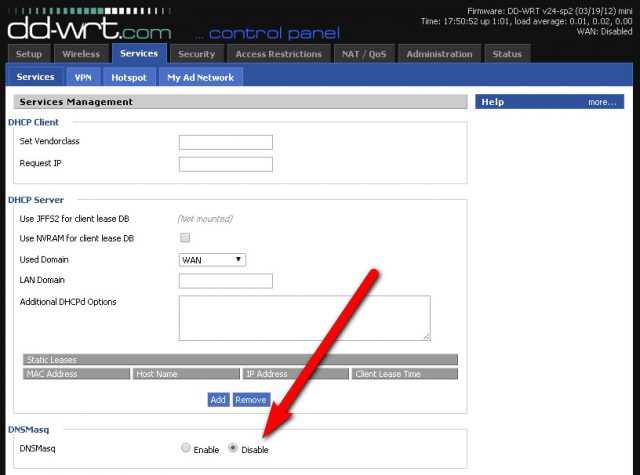
- ไปที่เมนูหลักด้านบน “Services” แล้วเลือกค่า DNSMasq แก้ปรับเปลี่ยนค่าให้เป็น Disable หลังจากนั้นกดปุ่ม “Save” เพื่อบันทึกลงหน่วยความจำ (ดูรูปประกอบ 5)
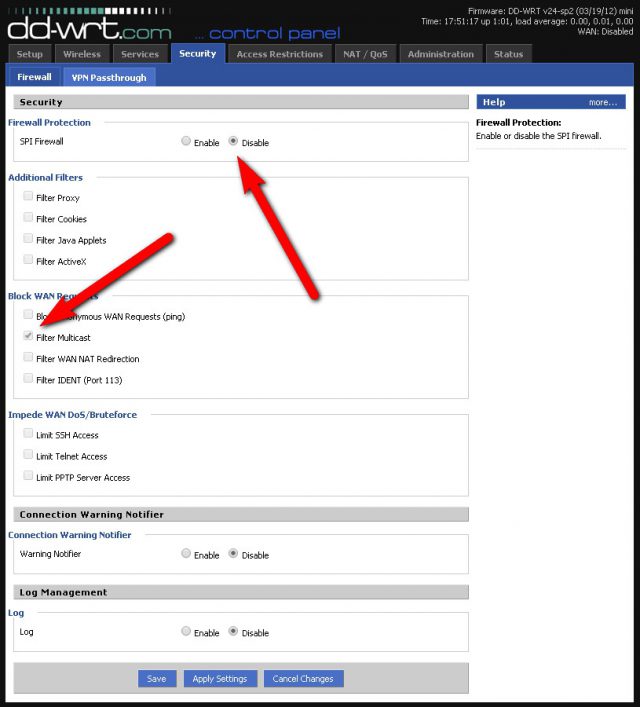
- ไปที่เมนู Setup -> Firewall ให้กดเอาออกทุกอัน ให้เลือกติ๊กถูกอยู่อันเดียวคือ Filter Multicast
- กดปุ่ม Disable ในส่วนของ SPI Firewall ด้วย
- กดปุ่ม “APPLY Settings” เพื่อให้ค่าที่ตั้งมาทั้งหมด เมื่อสักครู่ส่งผล ณ บัดนี้
- รอเครื่องเร้าเตอร์บูต เพื่อเริ่มต้นใช้งาน
เพียงเท่านี้ก็เป็นอันเสร็จพิธี ในการเซ็ตเร้าเตอร์สำรองเพื่อทำ Repeater Bridge เอาไว้ใช้ขยายสัญญาณ Wi-Fi หรือ อินเตอร์เน็ตไร้สาย ในบ้านของท่านง่ายๆ
ข้อมูลวิธีทำนำมาจาก : http://www.dd-wrt.com/wiki/index.php/Repeater_Bridge



ชอบการอธิบายแบบนี้ ว่าหัวนี้นี้หมายถึงอะไร มีที่มาที่ไปอย่างไร สามารถเอาประยกต์กับกสรใช้งานยี้ห้ออื่นได้เลยครับ ขอบคุณครับ
ขอบคุณสำหรับบทความมากครับ
มีข้อสงสัยครับ
ผมตั้งค่าตามทุกอย่างเลยครับ แต่ตอนแรกลืมตั้งค่า เป็น router (default เป็น gateway) ก็ใช้ได้ปกติครับ
แต่พอปรับเป็น router พบว่า ความเร็วและ เสภียรภาพ ลดลงเยอะเลยครับ วัดจาก nSerf app (ADSL Thailand speedtest)
อยากขอคำแนะนำครับ ว่าสามารถตั้งเป็น gateway ได้หริอไม่ ต่างกันยังไงครับ
ขอบคุณครับ
ขอบพระคุณเป็นอย่างสูงครับ ที่ให้ความรู้ มีประโยชน์มากครับ
ข้อมูลแน่นมากครับ เป็นประโยบน์มาก
เดียวจะลองเอาไปใช้บ้าง แต่เท่าที่ดูการเทสก็ถือว่าใช้ได้เลยครับ
ถามเพิ่มครับถ้าต้องการให้ WR54GL ปล่อยไวไฟโดยต่อสาย LAN จาก FTTX Huawei ของ True ต้อง SET ค่ายังไงครับ
ขอบคุณครับ หาวิธีอยู่นานเกือบจะทิ้ง WR54GL ซะแล้ว ทำตามแล้วได้เลยครับ ผมขยายจาก FTTX fiber ของ true ครับเป็น Huawei ที่ true ให้มาสัญญานไม่แรง
แต่ ที่ตัว repreter speed จะตกนิดหน่อยครับ ต้นทาง 30/5 Mbps ที่repreter จะได้ 15-25/5 Mbps
แต่ตอบโจทย์และมัประโยชน์มากๆครับ สุดยอดผู้เขียนจริงๆ
ขอบคุณมากครับ มีประโยชน์มากครับ ทำตามแล้วได้เลย
ขอบคุณค้าบบ
ขอรบกวนสอบถามข้อมูลเพิ่มเติมครับ ว่าหากผมทำตามวิธีการข้างต้นทุกอย่าง แต่เป็นการต่อสายแลนจาก EPC 3925 ไปเข้า D-Link DIR 655 จะต้องต่อสายแลนเข้าพอร์ตใดครับ ระหว่าง Internet Port หรือ Lan Port ครับ
เหตุที่ต้องการต่อด้วยสายแลนจาก EPC 3925 ไปเข้า D-Link DIR 655 นั้น เพราะอยากได้ความเร็วอินเตอร์เนตที่สูงและคงที่ก่อนจะกระจายต่อด้วย wireless จาก D-Link DIR 655 อีกครั้งหนึ่งครับ
No ZyXEL T-T