ทดสอบใช้ webOS จริงๆ
หลังจากที่เสร็จทุกอย่างแล้ว ระบบก็จะตัดเข้าสู่ช่องโทรทัศน์ปกติ ที่มันเพิ่งจูนเสร็จเมื่อสักครู่นี้ โดยของผมเลือกรับชมเป็นแบบ ทีวีดิจิตอล (Antenna DTV) อย่างเดียวเท่านั้น ดังนั้นเมื่อเสร็จแล้วมันก็โผล่ช่องที่เขามีในผังรายการของ ทีวีดิจิตอล มาเลยเช่นกัน คุณภาพชัดแจ๋ว เหมือนต่อจากกล่องรับสัญญาณทีวีดิจิตอล ได้เลย แต่ด้วยความที่มีโทรทัศน์ตัวนี้แล้ว ไม่ต้องไปเสียเงินซื้อกล่องทีวีดิจิตอลอีกแล้ว ประหยัดเงินไปได้อีกพอสมควร
เมื่อเปิดเข้าใช้งานเป็นที่เรียบร้อย การดูโทรทัศน์จากช่องทีวีดิจิตอล ปกติธรรมดานั้น ก็ไม่ได้แตกต่างอะไรไปจาก เครื่องรับโทรทัศน์ปกติ หลังจากที่บอกเล่าประวัติของเจ้า ระบบปฏิบัติการ webOS มาซะยืดยาว เพื่อไม่ให้เป็นการเสียเวลา และ เป็นการใช้ทรัพยากรเทคโนโลยีที่มีอยู่ให้คุ้มค่าที่สุด จึงขอเริ่มบรรเลง ทดลองฟีเจอร์ หรือ ความสามารถของเจ้า webOS โดยทันที
ก่อนอื่นขอเกริ่นสักเล็กน้อยว่า จากที่แจ้งไปข้างต้น webOS นั้นคือระบบปฏิบัติการตัวหนึ่ง นั่นหมายความว่ามันเป็นแพลตฟอร์มชนิดหนึ่ง ที่ทำงานดูแลทุกอย่างเกี่ยวกับเครื่องโทรทัศน์ LG Smart TV ของคุณ นึกเสียว่ามันเปรียบเสมือนเป็น ระบบปฏิบัติการ Windows หรือแม้แต่ ไอโอส (iOS) และ แอนดรอยด์ (Android) แต่นี่มันคือ “webOS” ดังนั้นจึงไม่ใช่วินโดวส์ ไอโอเอส แมคโอเอส แอนดรอยด์ อะไรทั้งนั้น
และด้วยความที่มันเป็นระบบปฏิบัติการ (Operating Systems) มันจึงสามารถที่จะหาเอา โปรแกรมประยุกต์ หรือที่เรียกว่า “แอพพลิเคชั่น” มาติดตั้งลงได้เช่นเดียวกัน
การควบคุม webOS ผ่านอุปกรณ์ Input Device ต่างๆ
การควบคุม หรือใช้ webOS นั้น เพื่อความสะดวกสบาย ผู้ใช้งานสามารถทำได้ในหลากหลายช่องทาง ด้วยกัน โดยเริ่มจาก
- รีโมทคอนโทรล (Remote Control) ธรรมดา ที่ติดมาพร้อมกับเครื่องโทรทัศนี่แหละ ลักษณะการใช้งานก็จะเหมือนคีย์บอร์ด แป้นพิมพ์ เวลาจะเปลี่ยนเมนู ก็ต้องเริ่มเลื่อนจากบนลงล่าง ซ้ายไปขวา ค่อนข้างจะลำบากนิดนึง แต่มีความแม่นยำสูง
- เมจิกรีโมท (Magic Remote Control) ตัวนี้จะเป็นลักษณะเหมือนกับเม้าส์อากาศ (Air Mouse) แต่มีคุณสมบัติพิเศษที่มากกว่านั้น 4 อย่างคือ
- Pointing ความสามารถในการที่ ให้คุณได้เลื่อนตัวชี้ (Pointer) อย่าง ลูกศร ไปยังตำแหน่งต่างๆ บนหน้าจอได้อย่างอิสระ ซึ่งไม่ต้องวางลงบนพื้นผิวใดๆ
- Wheel หรือภาษาไทยคือ ลูกกลิ้ง ที่เป็นลักษณะคล้ายวงล้อ อยู่ตรงกลาง ใช้เพื่อเลื่อนสกอร์บาร์ (Scroll Bar) ขึ้นลงได้ง่ายๆ ใช้เปิดดูเว็บไซต์ที่มีเนื้อหาเยอะๆ หรือ หน้าเพจอื่นๆ และต้องเลื่อนขึ้นลงหลายๆ ครั้ง ใช้งานง่ายมาก แต่ต้องฝึกให้เคยชิน ถึงจะแม่นยำ
- Gesture มีเซนเซอร์จับความเคลื่อนไหว ซ้ายขวา เพียงแค่พลิกข้อมือไปทางด้านบน ด้านล่าง ด้านซ้าย และ ด้านขวา ก็สามารถจับความเคลื่อนไหว ส่งตรงถึงโทรทัศน์ได้ง่ายๆ
- Voice ตัวเมจิกรีโมท ตัวนี้ยังมีความสามารถของไมโครโฟน ในตัว เพื่อให้คุณได้สามารถค้นหาสิ่งที่ต้องการ เพื่อใช้เป็นไมโครโฟน โดยผู้ใช้งานสามารถที่จะพูดคีย์เวิร์ด หรือคำที่ต้องการค้นหา ใส่เมจิกรีโมท ค้นหาสิ่งที่ต้องการได้เลยทันที
- คีย์บอร์ด (Keyboard) หากไม่ถนัดการใช้งานสั่งการ พิมพ์โน่นนี่ ด้วยรีโมทคอนโทรล หรือ เมจิกรีโมท นั้นก็สามารถที่จะใช้คีย์บอร์ด หรือ แป้นพิมพ์ ในการพิมพ์ได้เช่นกัน เพียงแค่เสียบเข้ากับพอร์ต USB mี่อยู่หลังเครื่องได้เลยทันที ซึ่งสามารถใช้ได้ทั้งคีย์บอร์ดมีสาย และ คีย์บอร์ดไร้สาย (Wireless Keyboard) ซึ่งก็จะให้ความรู้สึกเหมือนกับ ใช้เครื่องคอมพิวเตอร์พีซี เลยทีเดียว (ผมก็ใช้แบบนี้เหมือนกัน)
- เม้าส์ (Mouse) รูปแบบการใช้งานก็จะเหมือนกับเมจิกรีโมท คือการเลื่อนพอยเตอร์ (Pointer) ไปยังตำแหน่งที่ต้องการบนหน้าจอโทรทัศน์ ส่วนการเชื่อมต่อกับสมาร์ททีวี ก็เหมือนกับคีย์บอร์ดคือ เชื่อมต่อทางพอร์ต USB นั่นเอง ซึ่งได้ทั้งแบบเม้าส์มีสาย และ เม้าส์ไร้สาย (Wireless Mouse) เช่นเดียวกัน
กล่าวโดยสรุปคือ การใช้งานสามารถใช้ได้ทั้ง 4 รูปแบบ แล้วแต่ความถนัดของผู้ใช้งานเลย ซึ่งมันสามารถใช้งานพร้อมกันได้ด้วยนะ
ทำความรู้จักกับ “Launcher” เมนูหลักของ webOS
หลังจากที่ได้ดูโทรทัศน์แบบปกติมันมาแล้ว แต่ก็ยังไม่ได้ทดลองใช้ความสามารถที่แท้จริงของ ระบบปฏิบัติการ webOS จาก LG เลย ดังนั้นจึงจะต้องมาทำความรู้จักกับมันซะหน่อยแล้ว
สิ่งแรกที่เราจะต้องพบเห็นมันเลยก็คือเมนูหลัก ซึ่งทาง webOS เขาจะมีชื่อเฉพาะที่ใช้เรียกเมนูหลักของเค้าว่า “Launcher” ภาษาไทยอ่านว่า “ลอน’เชอะ” ซึ่งเมนูนี้เวลาเรียกใช้งาน ก็สามารถกดที่ปุ่มรูปบ้านของเมจิกรีโมทได้เลย หรือกดที่ปุ่มวินโดวส์ (Windows Button) บนแป้นพิมพ์คีย์บอร์ดได้เลยทันที (ลองมาแล้ว)
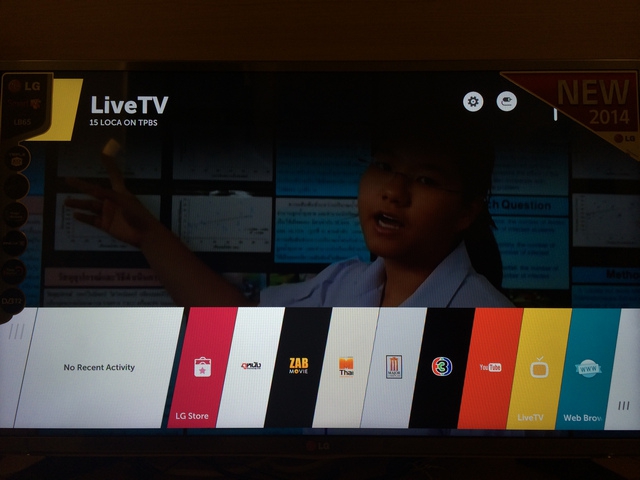
เมนูหลักตัวนี้จะถูกเปิดขึ้นมา พร้อมกับแสดงรายการแอพพลิเคชั่น และ เมนูต่างๆ ที่อยู่ด้านล่างในรูปแบบของไอคอน พร้อมชื่อของมัน คุณสามารถเลื่อนซ้ายขวาได้จากเมจิกรีโมท หรือลูกศรซ้ายขวา จากรีโมทคอนโทรลแบบปกติ หรือ จากแป้นพิมพ์บนคีย์บอร์ด ได้เลยทันที ซึ่งแบบนี้สามารถใช้งานได้ง่ายมากๆ คุณสามารถเข้าถึงเนื้อหาของมันได้ โดยไม่ต้องสลับหน้าจอไปมา และยังไม่บดบังช่องโทรทัศน์ที่กำลังเปิดอยู่ขณะที่กำลังตัดสินเลือกเมนูบน Launcher อีกด้วย ภายใต้คอนเซปแนวคิดที่เรียกว่า “Simple Switching” นั่นเอง ซึ่งเมนู Launcher จะถูกแบ่งออกเป็น 3 ส่วนหลักๆ ด้วยกันคือ
- Recent : เมนูด้านซ้าย จะแสดงเนื้อหาล่าสุดที่เพิ่งถูกเปิด หรือ ถูกเรียกใช้งานไปเมื่อสักครู่ ซึ่งสามารถทำให้คุณได้เข้าถึงเนื้อหาอาทิเช่น แอพพิลเคชั่นเดิม ไฟล์รูปภาพเดิม ไฟล์เพลง หรือ คลิปวีดีโอ เดิมได้อย่างรวดเร็ว โดยไม่ต้องเข้าไปหาใหม่ ทีละขั้นตอนให้เสียเวลา
- Home : หน้าต่างหลักหรือ หน้าจอแรกของ Launcher ที่ถูกเปิดเรียกขึ้นมา ซึ่งมันจะอยู่ ตรงกลาง ของหน้าจอ (ดูรูปตัวอย่างด้านบน) ซึ่งจะรวมเอาเมนูอย่าง แอลจีสโตร์ (LG Store) ไลฟ์ทีวี (Live TV) เว็บเบราว์เซอร์ (Web Browser) มาไว้ที่นี่
- My Apps : เมื่อเลื่อนพอยเตอร์ ไปทางด้านขวาสุดของหน้าจอ ในหน้าต่างหลัก (Home) จะสังเกตุเห็นแถบเส้น 3 เส้นเรีียงตั้งฉากลงมาอยู่แบบ ||| ซึ่งตรงนี้สามารถที่จะข้ามไปยังเมนู “My Apps” ได้ ซึ่งจะแสดงเนื้อหาที่เป็นแอพพลิเคชั่นที่มีอยู่ในสมาร์ททีวี นั่นเอง ซึ่งสามารถจัดเรียงลำดับความสำคัญได้ตามต้องการ
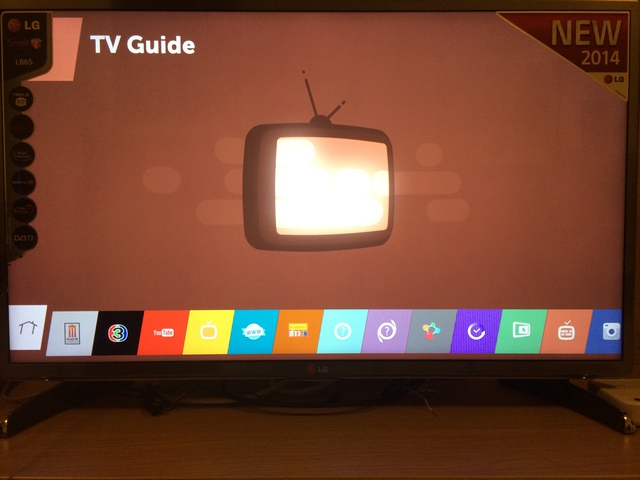
หมายเหตุ : การเปิดใช้งานเมนู “Launcher” นั้น จะสามารถใช้งานได้หลังจากเปิดเครื่องรับโทรทัศน์แล้ว ประมาณ 30 วินาที (ครึ่งนาที) เหมือนกับต้องรอบูตเครื่องก่อน





