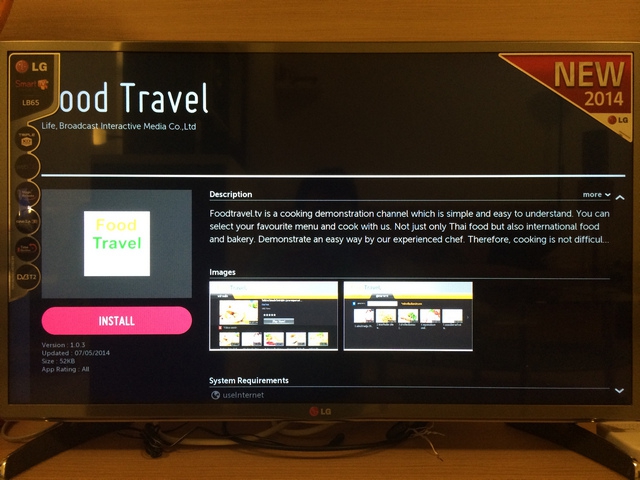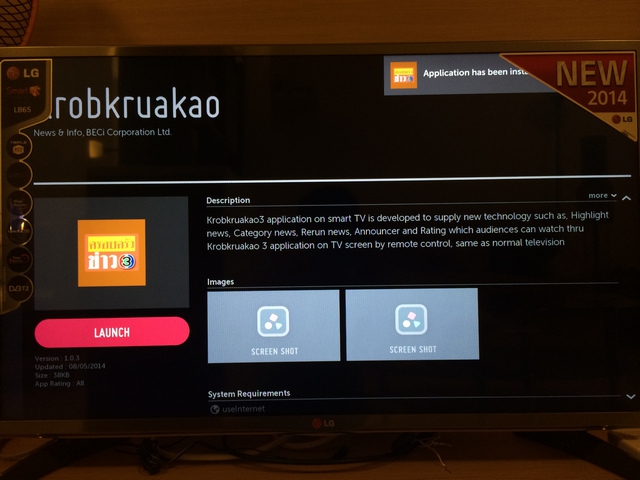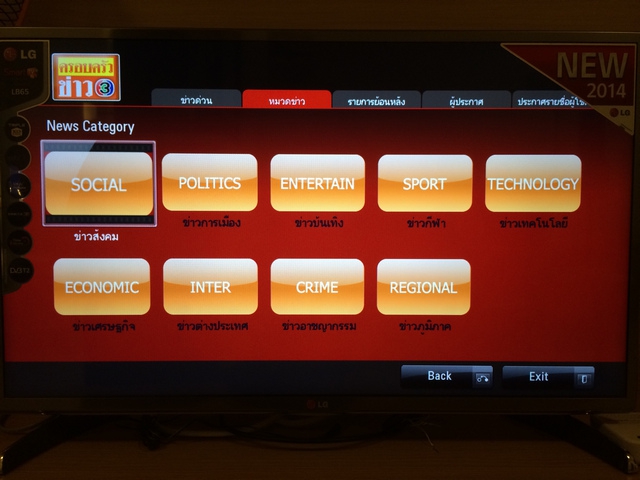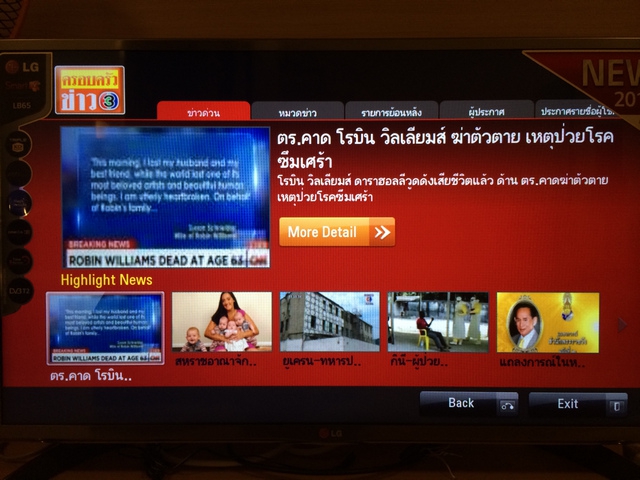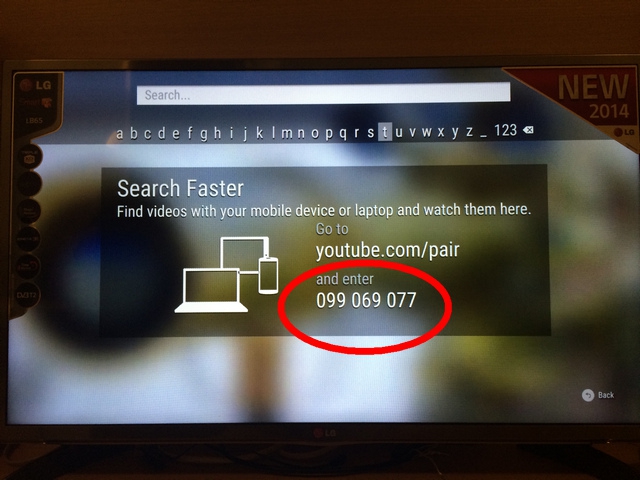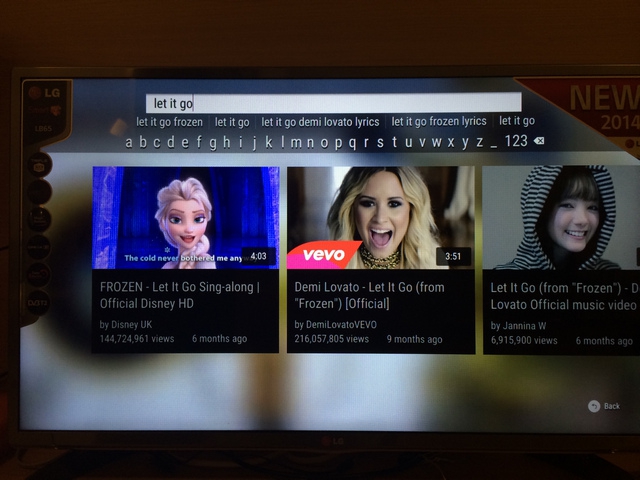LG Store แหล่งรวม webOS แอพพลิเคชั่น
สำหรับผู้พัฒนาระบบปฏิบัติการ หรือ แพลตฟอร์ม เจ้าไหน ที่อยากที่จะก้าวเป็นผู้นำของวงการระบบปฏิบัติการ (Operating Systems) สักอันนึงบนโลกใบนี้แล้วนั้น นอกจากระบบปฏิบัติการจะต้องดี มีสเถียรภาพ ใช้งานง่าย รวมไปถึง ตอบโจทย์ความต้องการของผู้ใช้งานด้วยแล้ว ยังมีอีกสิ่งนึงที่จำเป็นจะต้องมีและขาดไม่ได้อย่างยิ่งเลยคือ โปรแกรม หรือ แอพพลิเคชั่น ที่จะใช้งานบนแพลตฟอร์ม หรือ ระบบปฏิบัติการอันนั้นด้วย ว่ามีมากพอแล้วหรือยัง มีผู้พัฒนาแอพฯ ให้ความสนใจบนแพลตฟอร์มนี้หรือเปล่า ไม่อย่างนั้นแล้ว ต่อให้ดีแค่ไหน แต่ไม่มีใครพัฒนาแอพฯ บนนี้ ก็เหมือนกับห้างสรรพสินค้าที่ร้าง ไม่มีทั้งร้านค้ามาเปิด และเมื่อไม่มีร้านค้ามาเปิด ก็จะไม่มีลูกค้ามาเดินเช่นกัน ฉันใดก็ฉันนั้น
ปัจจุบันนี้ หากพูดถึง แอพพลิเคชั่นสโตร์ (Application Store) หลายคนคงจะรู้จักแต่ แอพสโตร์ (App Store) ของ ไอโอเอส (iOS) จากค่ายแอปเปิล และ เพลย์สโตร์ (Google Plays Store) จากค่ายแอนดรอยด์ (Android) นั่นเอง
และด้วยความที่ LG เขาได้มีระบบปฏิบัติการเป็นของตัวเองอย่าง webOS ขึ้นมาแล้วนั้น แน่นอนว่าเขาจำเป็นที่จะต้องมี แอพพลิเคชั่นสโตร์ เพื่อเป็นศูนย์รวม หรือ แหล่งดาวน์โหลดแอพพลิเคชั่น เพื่อใช้กับแพลตฟอร์มของเขาอย่าง webOS ด้วยนั่นเอง ซึ่งเขาก็ได้ใช้ชื่อมันว่า “LG Store” ซึ่งหากใครต้องการที่จะหาแอพฯ ที่ตัวเองต้องการมาใช้งานบน LG สมาร์ททีวี ของตัวเองนั้น จำเป็นจะต้องเข้ามาเลือกช้อป เลือกดาวน์โหลดแอพพลิเคชั่น ที่นี่
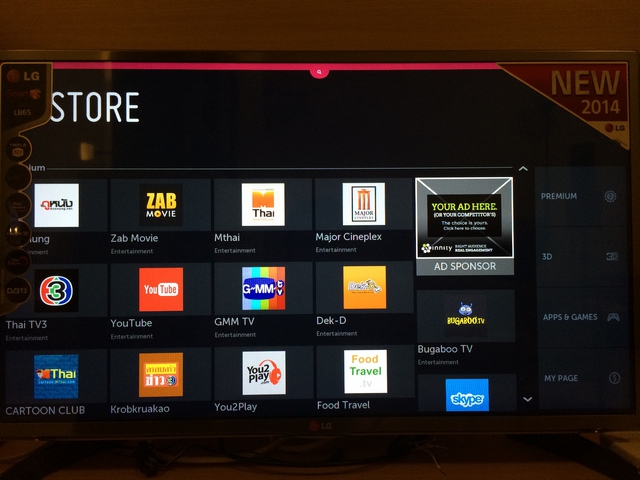
เมื่อเข้ามาแล้วเปิดดู จะสังเกตุเห็นว่า มันจะมีรายการแอพพลิเคชั่น ที่สามารถใช้ได้กับแพลตฟอร์ม webOS อยู่มากมาย ซึ่งมันจะแสดงในลักษณะรูปไอคอนของแอพฯ นั้นๆ พร้อมกับชื่อ และ หมวดหมู่ ของแอพฯ นั้นๆ หากสนใจตัวไหน ก็สามารถกดเข้าไปอ่านรายละเอียดได้เลย
ผมแอบสังเกตุเห็นคำว่า “Your AD Here” อยู่ทางด้านมุมขวาบน ของหน้าจอ ซื้อเปิดโอกาสให้ คนมาลงโฆษณาได้อีก แหมม ช่างเป็นกลยุทธ์ ที่ชาญฉลาดของ LG จริงๆ ที่สามารถใช้พื้นที่เล็กๆ ตรงนี้มาสร้างรายได้ ได้อีก
และเมื่อกดเข้าไปดูรายละเอียดของแต่ละแอพฯ ก็จะมีแสดงรูปภาพไอคอน ข้อมูลจำเพาะของแอพฯ อาทิเช่น เวอร์ชั่น (Version) วันที่อัพเดทล่าสุด (Updated) ขนาด (File Size) เรตติ้งของแอพ (App Rating) รวมไปถึง คำบรรยายสั้นๆ (Description) พอสังเขป ของแอพฯ นั้นๆ และยังมี รูปตัวอย่าง (Screenshot) ของแอพฯ เพื่อที่จะใช้เป็นข้อมูลในการประกอบการตัดสินใจของเราได้อีกด้วยเช่นกัน
เมื่อพร้อมแล้ว และต้องการที่จะดาวน์โหลดแอพฯ ดังกล่าวไปติดตั้งบนเครื่อง สมาร์ททีวี ของคุณ ก็ขอให้กดที่ปุ่ม “Install” เพื่อทำการติดตั้งโปรแกรม และเมื่อ ดาวน์โหลดติดตั้งเสร็จเรียบร้อยแล้ว ระบบก็จะแสดงปุ่ม “Launch” เพื่อให้คุณได้สามารถเปิดเรียกใช้งานแอพฯ ที่เพิ่งดาวน์โหลดเสร็จได้เลยทันที
ความคิดเห็นส่วนตัว
หน้าตา ตัวอย่างของแอพพลิเคชั่น ที่เปิดมาคือ App ครอบครัวข่าว 3 ที่ใช้งานบน webOS ของ LG สมาร์ททีวี นั้นใช้งานง่ายมากๆ มีปุ่มที่ใหญ่ มีรูปที่ชัด ตัวอักษร ขนาดใหญ่ชัดเจนเช่นกัน ไม่ต้องห่วงว่าผู้สูงอายุ จะใช้ไม่ได้ ส่วนตัวรู้สึกชอบมาก แถมยังอัพเดทเร็วอีกต่างหาก (เหมือนหน้าเว็บไซต์หลักเลย) ข้อดีอีกข้อคือ ไม่ต้องมีแบนเนอร์โฆษณาอื่นๆ มารบกวนขณะใช้งานอีกด้วย
ถ้าต้องการที่จะออกไปยังเมนูหลัก ก็มีปุ่มให้ ถอยหลัง (Back) และ ถ้าต้องการออกจากแอพฯ ไปเลย ก็มีปุ่มออกจากแอพ (ปุ่ม Exit) แสดงให้เห็นอยู่อย่างชัดเจน ทุกหน้า
เปิดคลิปวีดีโอ Youtube บน webOS
เป็นอีกแอพฯ หนึ่งที่ถือว่า ต้องลองรีบทดลองใช้เลยนั่นคือ แอพพลิเคชั่น “ยูทูป (Youtube)” นั่นเอง เชื่อได้ว่าไม่มีใครไม่รู้จักมันนะ เพราะว่า ยูทูป เป็นได้ทั้ง เว็บไซต์ แพลตฟอร์ม เซอร์วิส ที่เกิดมาเพื่อวงการภาพและเสียง ตอบสนองชีวิตคนออนไลน์ คนเล่นโซเชียลเน็ตเวิร์ค อย่างแท้จริง เมื่อเป็นสมาร์ททีวีแล้ว แต่ไม่มีแอพ Youtube มาลง จึงเป็นเรื่องที่เป็นไปไม่ได้ และ ขาดไม่ได้เช่นกัน จึงไม่รอช้าที่จะเปิดแอพฯ Youtube บน webOS ขึ้นมาทดลองใช้โดยทันที
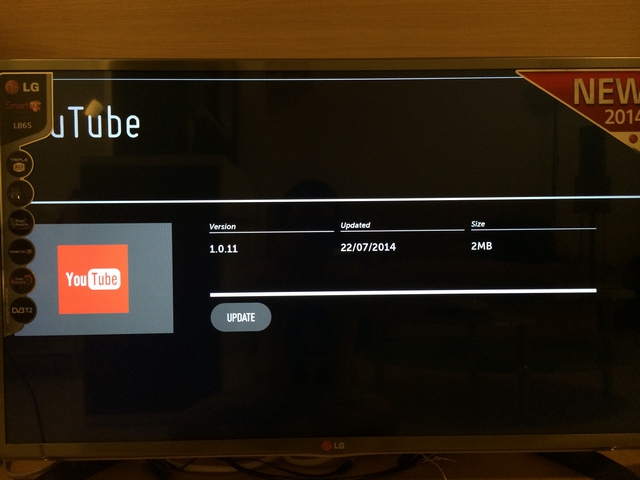
เมื่อเปิดแอพฯ Youtube เข้ามาปุ๊บ ก็จะเจอแจ้งเตือนการอัพเดทเวอร์ชั่นใหม่ พร้อมระบุเวอร์ชั่นที่กำลังจะอัพเดท พร้อมวันที่ออกเวอร์ชั่นล่าสุด และ ขนาดของไฟล์ ที่จะต้องใช้ ซึ่งแน่นอนต้องกดที่ปุ่ม “Update” เพื่อให้เป็นเวอร์ชั่นล่าสุดละ ใช้เวลาไม่นาน แป๊บเดียว ทั้งนี้ทั้งนั้นขึ้นอยู่กับความเร็วอินเตอร์เน็ตของเรานี่แหละ ว่าตอนนั้นเร็วหรือเปล่า
หมายเหตุ : แต่ถ้าเปิดครั้งต่อไป ไม่มีการอัพเดทเวอร์ชั่นใหม่ ก็จะเข้าไปในหน้าหลัก (ตามรูปด้านล่าง) เลยทันที
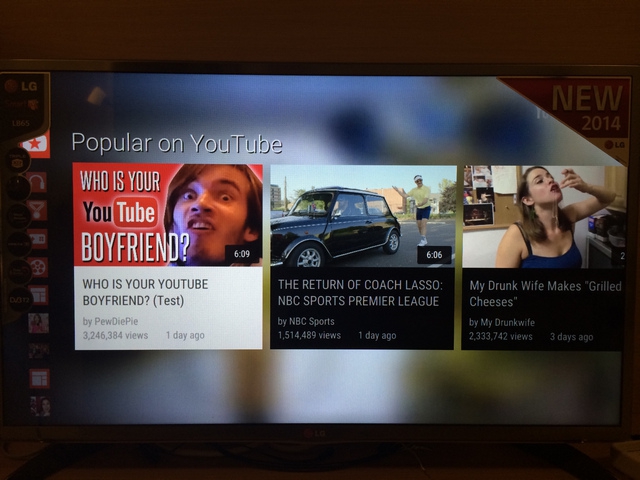
เปิดเข้ามาก็จะเจอกับหน้าแรก หน้าหลักของ Youtube แล้ว ซึ่งเป็นหน้าที่ถูกออกแบบให้ใช้งานได้ง่ายมากๆ มีฟีเจอร์เรียบง่าย เน้นรูปใหญ่ ตัวอักษรใหญ่เป็นหลัก เมนูถูกแบ่งเป็นสัดส่วนอยู่ทางด้านซ้ายมือ ขณะที่รีวิวไม่มีโฆษณามารบกวน (เหมือนหน้าเว็บ Youtube.com หลัก)
สำหรับคนที่ใช้เว็บเบราว์เซอร์ เล่นเน็ตผ่านพีซีอยู่ตอนนี้ อยากทดลองใช้หน้านี้บนคอมพิวเตอร์พีซี ดูก็สามารถทดลองเข้าไปใช้เลย ณ บัดนาว ที่
http://www.youtube.com/tv
หลังจากนั้น ผมก็อยากจะลองไปเปิดเอ็มวี (Music Video) เพลงโปรดของผมดูบ้างละ ก็ลองเลือกเข้าไปที่ไอคอนแว่นขยายเพื่อทำการค้นหา (Search) เลยทันที
ความคิดเห็นส่วนตัว
หน้าค้นหาคลิปหน้านี้ สามารถใช้เจ้า เมจิกรีโมท (Magic Remote) หักบิดข้อมือซ้ายทีขวาที ในการเลื่อนเพื่อเลือกตัวอักษรแต่ละตัว ซึ่งบอกตรงๆ ว่า “โคตร” ลำบากเลย กว่าจะพิมพ์ได้แต่ละตัว และโดยเฉพาะอย่างยิ่ง หากคำค้นหา อย่างชื่อเพลงที่ต้องการหานั้นมีความยาวมาก จะเสียเวลาหลายนาที
ที่สำคัญ และน่าเจ็บใจคือ มันใช้แป้นพิมพ์ (Keyboard) ที่เสียบจากพอร์ต USB ในการ พิมพ์ตัวหนังสือ ในช่องค้นหา ไม่ได้ด้วยสิ (ทำไมไม่ได้เนี๊ย ทีอันอื่นละได้) หากเป็นแบบนี้เรื่อยๆ ผมว่ากลับไปดูคลิปบนพีซีเหมือนเดิมดีกว่านะ
ในใจนึกท้อแท้ จากความรู้สึกที่ได้กล่าวมาด้านบน แต่ก็ได้เหลือบไปเห็นตัวอักษรด้านล่างเขียนเอาไว้ตัวใหญ่ๆ ว่า “Search Faster” หรือ ค้นหาได้เร็วกว่าโดยการ จับคู่หรือให้สมาร์ททีวี เครื่องนี้ไปทำความรู้จักกับเจ้า สมาร์ทโฟน หรือ คอมพิวเตอร์แล็ปท็อป ของคุณซะ เพื่อที่จะทำการ สั่งการเปิดคลิป ผ่าน แอพพลิเคชั่น Youtube บนสมาร์ทโฟน ของคุณ แต่ภาพและเสียงไปออกบน LG สมาร์ททีวี (เฮ้ยยย มีแบบนี้ด้วยเหรอ) โดยต้องทำตามขั้นตอนก่อน ซึ่งจะต้องเข้าไปที่
http://www.youtube.com/pair
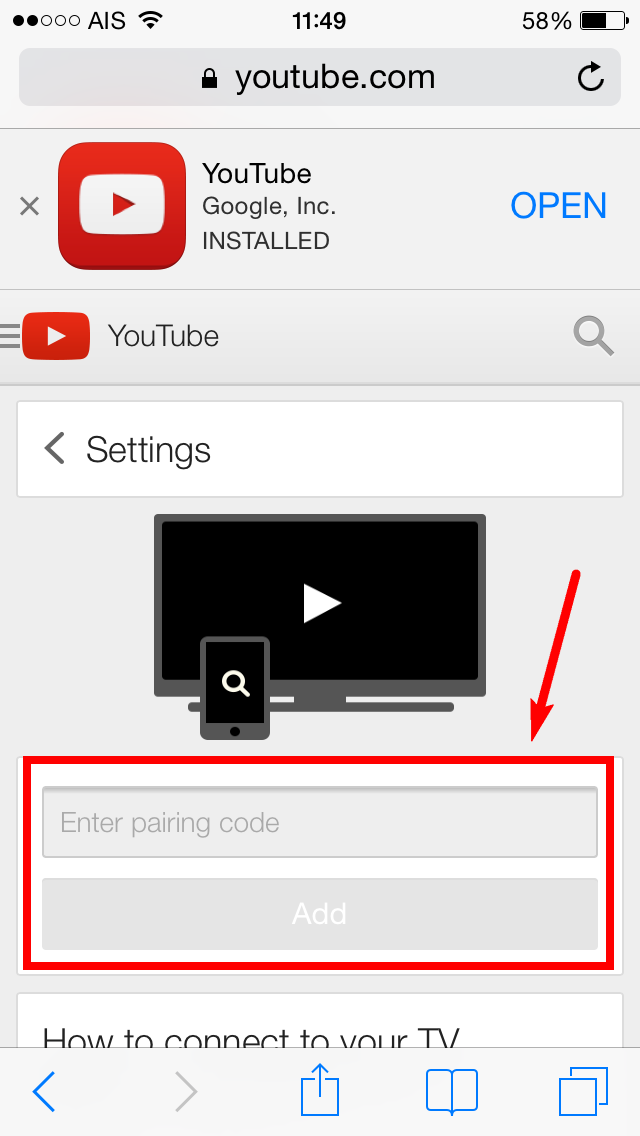
หลังจากนั้นก็เข้าไปกรอกใส่รายละเอียดใส่โค้ดเพื่อใช้ในการทำความรู้จัก (Pairing Code) เข้าไปในช่อง ซึ่งโค้ดที่ผมได้มาคือ “099 069 077” หลังจากนั้นกดปุ่ม “Add” เพื่อดำเนินการในขั้นตอนต่อไป
หลังจากนั้นก็เข้าแอพพลิเคชั่น Youtube ที่อยู่บนเครื่องไอโฟน (iPhone) ผมเข้าไป และทุกครั้งที่ เปิดคลิปยูทูป มันจะมีเมนูปรากฏขึ้นมาตรงด้านบน ว่าต้องการจะให้เล่นออกบนหน้าจอ หรือว่า เล่นผ่าน LG Smart TV
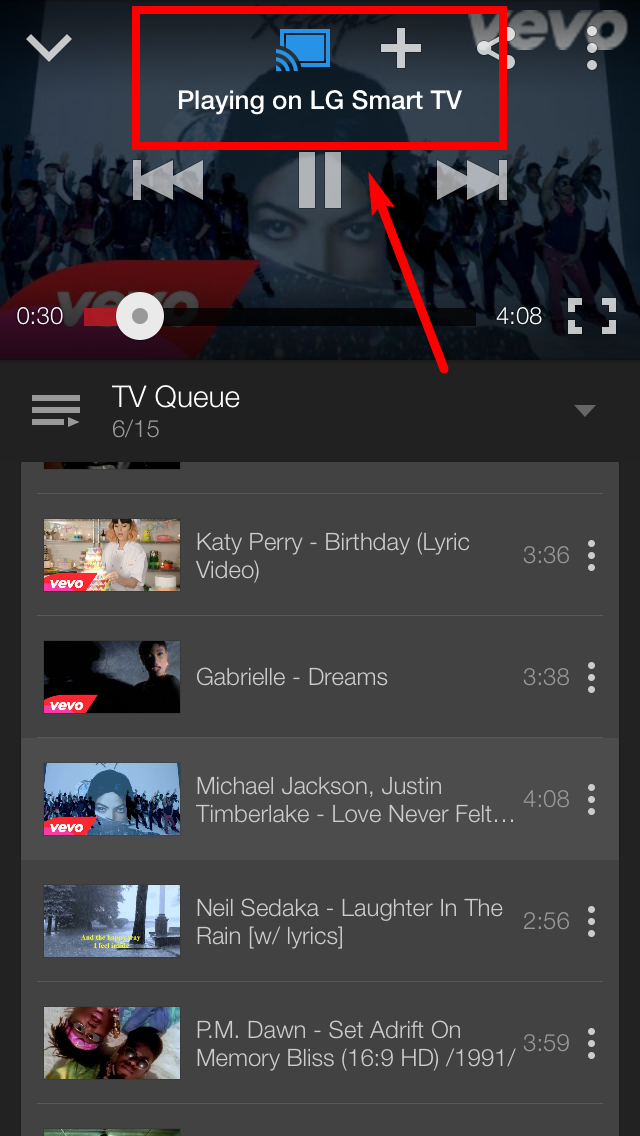
เมื่อทดลองเปลี่ยนออปชั่นไปเลือกเปิดจาก LG สมาร์ททีวี แล้ว ปรากฏว่าทั้งภาพและเสียงชัดแจ๋ว แต่มันเป็นการดาวน์โหลดคลิปใหม่นะ ถ้าใครมีบัญชี Youtube อยู่แล้ว และได้สร้างรายการเล่นเพลง (Playlist) เอาไว้ละก็ สามารถเปิดเพลงต่อเนื่องได้เลย
นอกจากนี้แล้วมันยังสามารถเลือกเพลงใหม่ลงในคิวไว้รอให้เพลงที่เล่นอยู่จบก่อน ก็ได้ ซึ่งระบบเลือกเพลงเข้าคิวนี้เหมือนร้านคาราโอเกะมากๆ